How to Get the Quake Viewmodel in CS2
The Quake-style viewmodel has been a popular choice among FPS enthusiasts for years, and now it's possible to bring that classic feel to Counter-Strike 2. For those new to the scene, you might be wondering how to set up this nostalgic and performance-boosting viewmodel in CS2. Don't worry, we've got you covered with all the methods to get that sweet Quake-style view in your game.
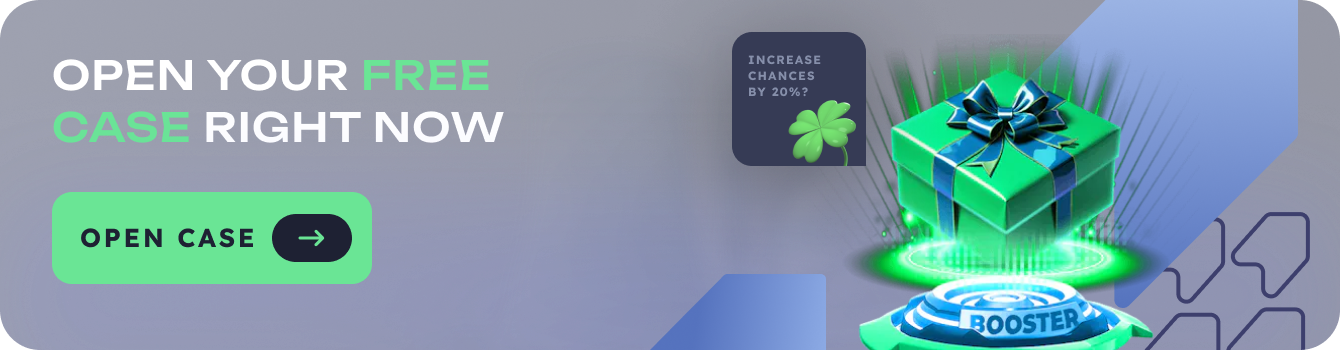
There are multiple ways to achieve the Quake viewmodel in CS2, and we're about to go through all of them today. You can use console commands, adjust in-game settings, or even use custom configs. It's also possible to fine-tune your viewmodel for that perfect balance between visibility and performance.
So, if you want to get your hands on that Quake-style viewmodel in CS2, keep reading because we're about to go through every practical method to set it up.
1. Using Console Commands
The first and most direct way to get the Quake viewmodel is through console commands. This in-game feature allows you to customize various aspects of your viewmodel. By entering specific commands, you can adjust the position, size, and behavior of your weapon model. This method doesn't require any external tools and provides a quick way to get that classic Quake feel.
2. In-Game Settings and Customization
For those who prefer a more user-friendly approach, we have two methods available for you too:
In-Game Settings
In CS2, you can adjust some viewmodel settings directly through the game's options menu. While not as comprehensive as console commands, this method offers a simpler way to make basic adjustments. Look for options related to viewmodel position and FOV to start customizing your view.
Advanced Customization
For more in-depth customization, you can create a custom config file. Here's a quick guide:
- Open your CS2 config folder
- Create a new .cfg file
- Add your desired viewmodel commands
- Execute the config in-game
3. Community Configs and Presets
An alternative to setting up everything yourself is to explore community-made configs and presets. These ready-made solutions provide a quick way to get a Quake-style viewmodel without the hassle of tweaking every setting. The advantages here include saving time and benefiting from configurations that have been tested and refined by experienced players.
Moreover, community platforms offer additional resources such as tutorials, discussions, and the option to share your own configs, enhancing the overall experience for those looking to optimize their CS2 setup. Be sure to check out popular CS2 forums and community hubs for a wider array of options and curated configs to make informed decisions about your viewmodel setup.
4. Performance Tweaks
For competitive players who follow pro CS2 matches, optimizing your viewmodel can offer more than just aesthetics. By reducing the on-screen model size, you can potentially boost your FPS and improve visibility. While this method might take some getting used to, it's an excellent option for players looking to squeeze out every bit of performance from their setup.
To ensure you're getting the most out of your Quake viewmodel setup, we highly recommend you experiment with different settings. Turning off viewmodel bobbing and reducing the model size are good starting points to enhance your gameplay experience.
How to Apply Your Quake Viewmodel Settings
Once you've decided on your preferred Quake viewmodel settings, applying them is straightforward:
- Launch CS2 and open the console
- Enter your chosen viewmodel commands
- Apply the changes and test in-game
- Adjust as needed for personal preference
- Save your settings to a config file for easy reuse
Remember that finding the perfect Quake viewmodel setup is a personal journey. What works for one player might not suit another, so don't be afraid to experiment and fine-tune your settings until you find your ideal configuration.